مشكلة الفوتوشوب Typical Cases for the Photoshop Scratch Disks Full Error
Typical Cases for the Photoshop Scratch Disks Full Error
If you often work in Adobe Photoshop on your computer, probably you have encountered this vexing problem “scratch disks are full”. This problem is a common problem on both Windows and Mac PC.
- Could not complete the command because the scratch disks are full.
- Could not initialize Photoshop because the scratch disks are full.
- Could not complete your request because the scratch disks are full.
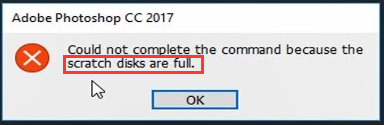
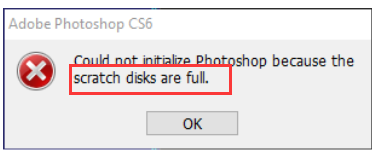
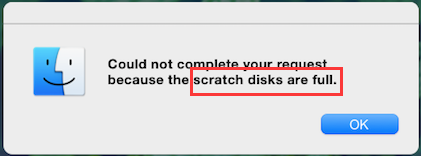
Possible Causes for Photoshop Scratch Disks Full Error
Scratch disk can be used to store certain program files like Adobe Photoshop. What causes the scratch disks are full error are? According to the reports we gathered and investigated, there are several possible causes that are responsible for Photoshop scratch disks full issue.
- Lack of enough space: If there is not enough space on RAM memory, Photoshop will use hard drive space (usually C drive) as a temporary virtual storage holder, which may cause “scratch disks are full” problem.
- Too many temporary files: Some users close their Photoshop without giving it enough time to properly close down. This behavior will bring a large chunk of temporary files occupying too much scratch space.
- Too much Photoshop cache: If your program cannot delete the caches automatically, the cache will grow and take up lots of scratch space.
So how to fix scratch disks are full Photoshop? Let’s begin!
Solution 1. Free up Enough Scratch Disk Space
Usually, the C drive will be automatically set as the scratch disk if you don’t set it yourself. To free up enough disk space, you can follow the detailed steps below. Let’s start with Windows. (Here we take Photoshop CS6 on Windows 10 for example)
Step 1. Open your Adobe Photoshop to get its main interface. Then navigate to Edit (Win) > Preferences and double-click Performance...
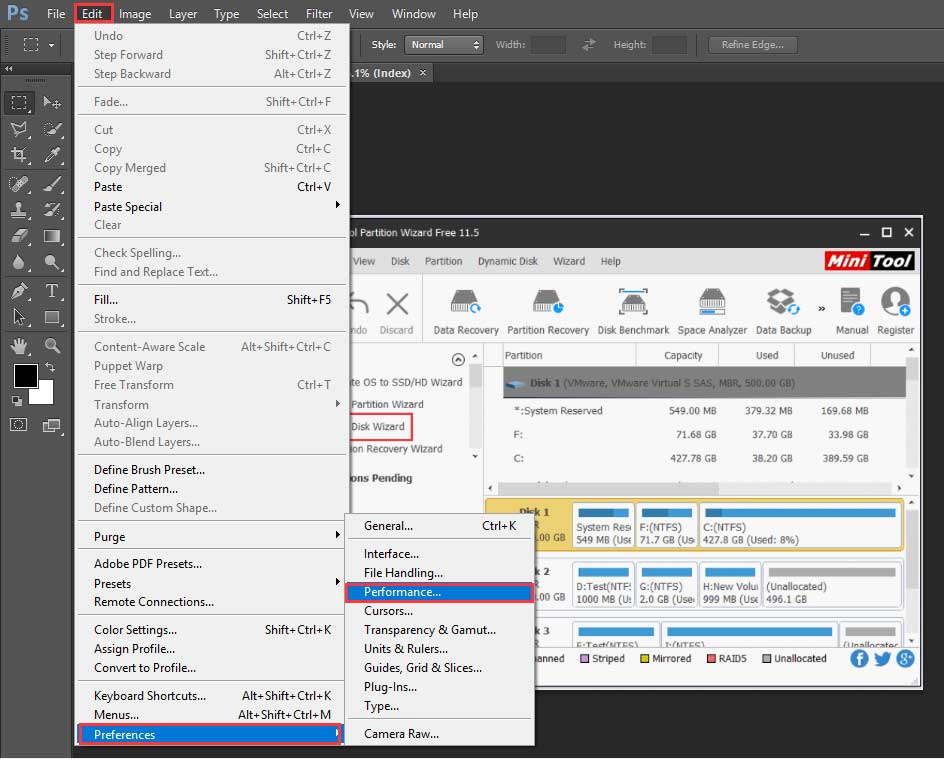
Step 2. In the pop-up window, you will see which partition is your scratch disk and make sure there is at least 40GB free space. If it does not, you can remove some parts of undesired files to another drive like a USB drive to free up enough space.
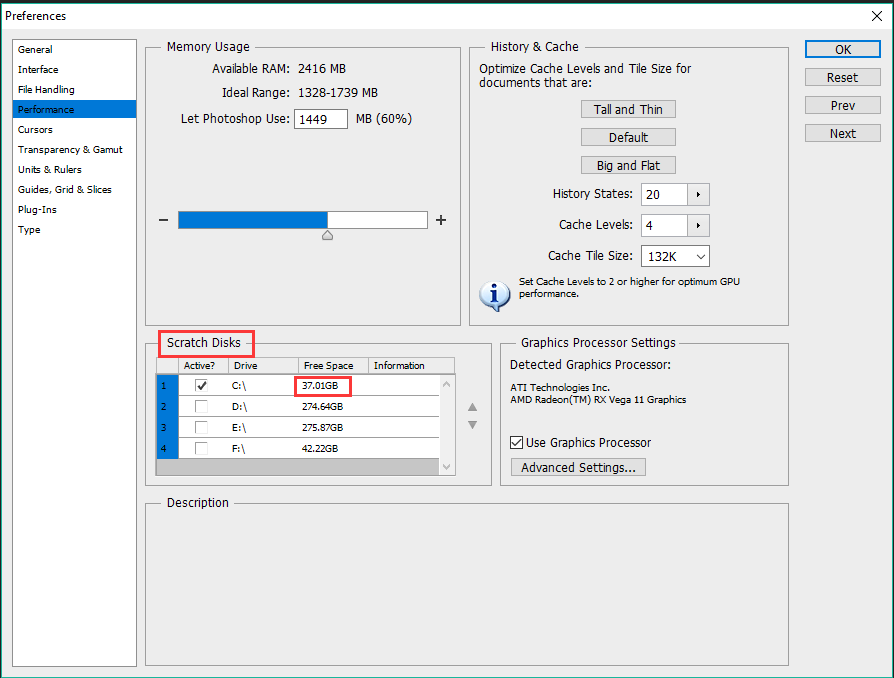
After that, you can restart your Photoshop to check if the “scratch disks are full” issue is resolved.
If your Photoshop fails to open, you can follow these steps instead. Press Ctrl + Alt keys to call out the Preference window. Then you can find which hard drive is your scratch disk and decide to free up enough space.
If you run this program on Mac, just press Command and Options keys instead to call out the Scratch Disks Preferences window and free up enough space.
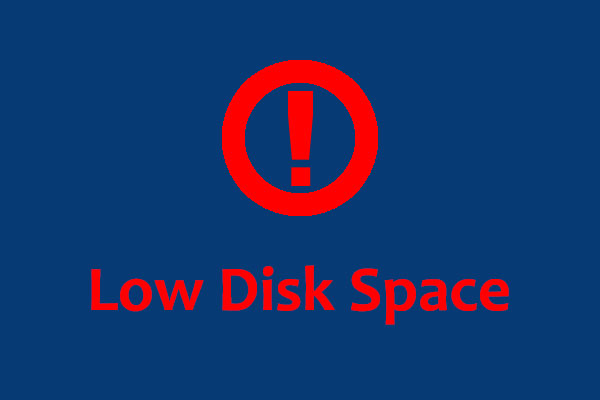
Low disk space warning is a frequently seen issue in Windows 7/8.1/10. Read this post and find the 3 ways to help you extend the partition and get out of this trouble.
Solution 2. Delete Your Temp Files
A large chunk of temp files is also responsible for Photoshop scratch disks full error. Here you can follow the steps to delete Photoshop temp files on Windows.
Step 1. Press Win + R keys to open the Run dialog box. Type appdata and hit Enter.
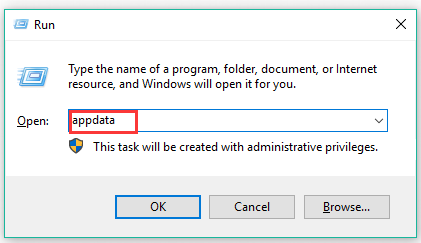
Step 2. Navigate to Local > Temp. Then you can find the files with ~PST or Photoshop Temp.
Step 3. Then select all the temp files by holding Ctrl key and press Del key to delete all.
Step 4. Restart your Photoshop to see if the Photoshop scratch disks are full error still persists.
If you are run Photoshop on Mac, you can type the file extension that begins with “pst” or “Photoshop Temp” in the search box and delete these files when all the files appear. This process will take some time.
Solution 3. Change Your Scratch Disk Location
Changing your scratch disk location is another effective way to fix the issue “Photoshop scratch disks are full”. Here is how to that:
Step 1. Open your Photoshop. Then navigate to Edit > Preferences and click on Performance.
Step 2. Select another hard drive near the First option and click OK. Then Photoshop will set the new hard drive as the scratch disk after you restart your Photoshop.
Note: It is recommended that you choose the fastest drive with most free space as your scratch disk.
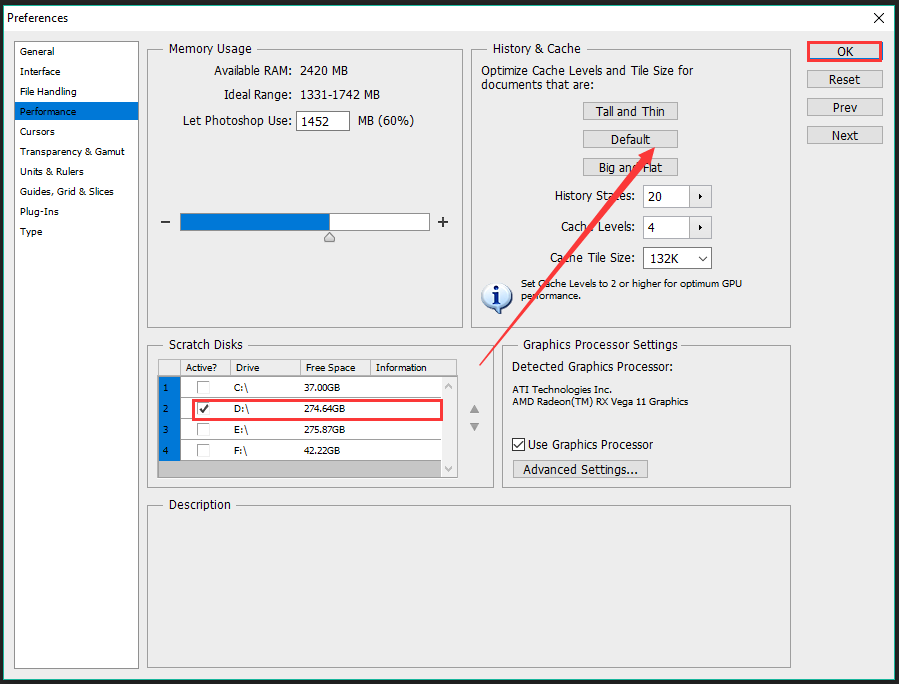
If you are on Mac, you can follow these steps.
Step 1. Open Photoshop. Then go to Photoshop, Preferences and select Scratch Disks from the left pane.
Step 2. In the new window, uncheck a hard drive that you don’t want to set it as a scratch disk and click OK. Then restart your Photoshop.
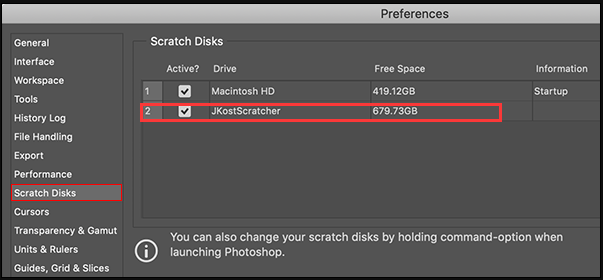
Solution 4. Allow Photoshop More RAM Memory Usage
As mentioned above, RAM memory is important to store Photoshop files. Usually, Photoshop is set to take up 60% of your total RAM by default. In fact, you can allow it more RAM memory. Here is how:
Step 1. Launch this program, then go to Edit > Preferences and click on Performance.
Step 2. Inside the Preference window, you can adjust the Memory Usage to increase the RAM memory by pulling the triangle handle right towards.
Note: Do not set it more than the 80% threshold, since it will make your PC run slower.
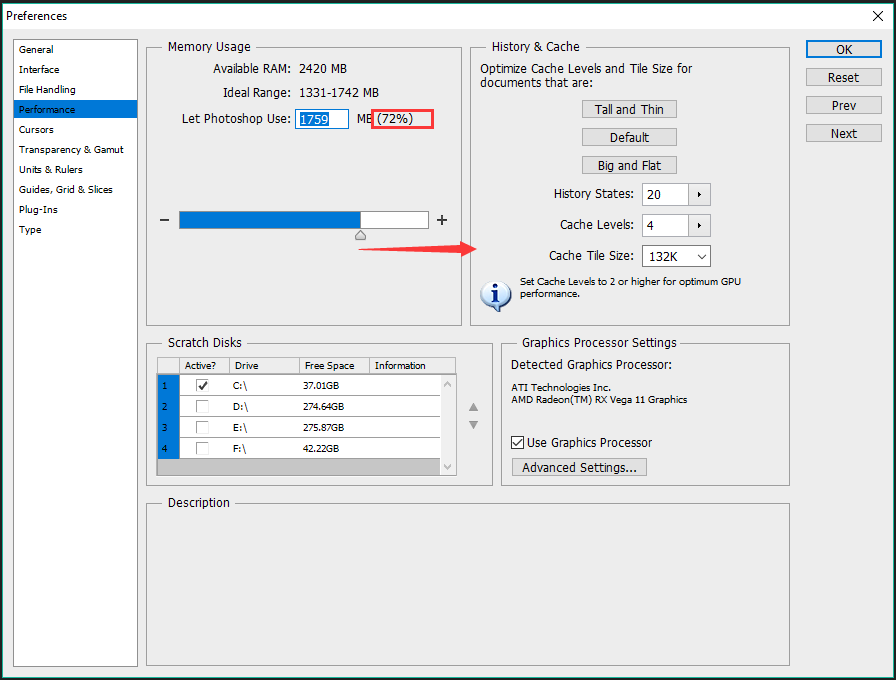
After allowing more RAM usage, you can restart your Photoshop to see if the error “scratch disks are full” is fixed.
If you are a Mac user, you need to choose Photoshop > Preferences> Scratch Disk, and then adjust the RAM memory space by the prompts.
Solution 5. Disable Auto-Recovery Saving
To avoid an unexpected Photoshop exit such as a crash or computer reboot, this program will try to auto-recover your document. But this process also takes up some parts of your hard drive space.
So, disabling the auto-recovery saving may solve the scratch disks are full Photoshop issue. Here are the detailed steps:
Step 1. Open your Photoshop. Then navigate to the Edit (Win) or Photoshop (Mac) > Preferences and click on File Handling.
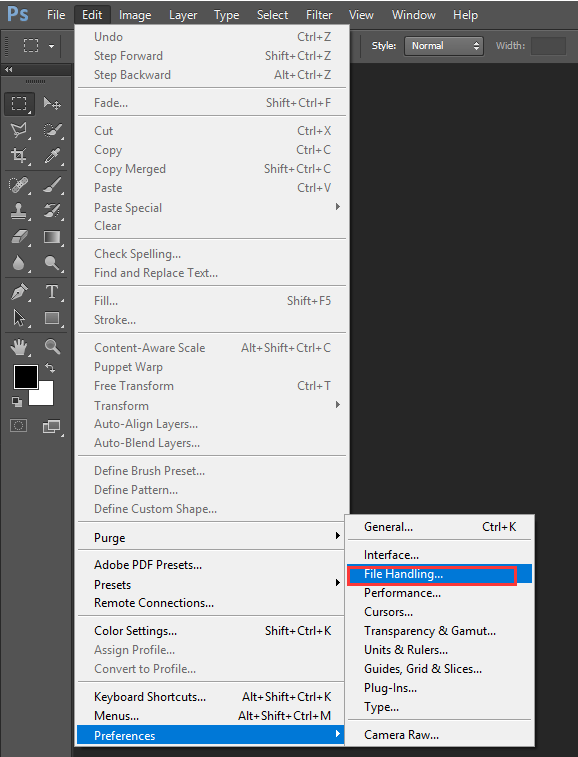
Step 2. In the pop-up window, uncheck Automatically Save Recovery Information Every [N Minutes]. Then click OK to apply this change. After that, the size of your Photoshop temp files will be reduced. This might resolve the “Photoshop scratch disks are full” issue.
![uncheck Automatically Save Recovery Information Every [N Minutes]](https://www.partitionwizard.com/images/uploads/articles/2019/09/scratch-disks-are-full/scratch-disks-are-full-11.png)
Note: This change may cost you at the risk of having no auto-recovery. So, please save your document timely in case of any data loss.
Solution 6. Clear the Photoshop Caches
If there is too much Photoshop cache on your scratch disk, this vexing error also appears. You can follow the steps to clear the caches.
Step 1. Select Edit (Win) or Photoshop (Mac) and go to Purge.
Step 2. Click on All from the 4 different options. If the item is greyed out, that means the caches have been deleted.
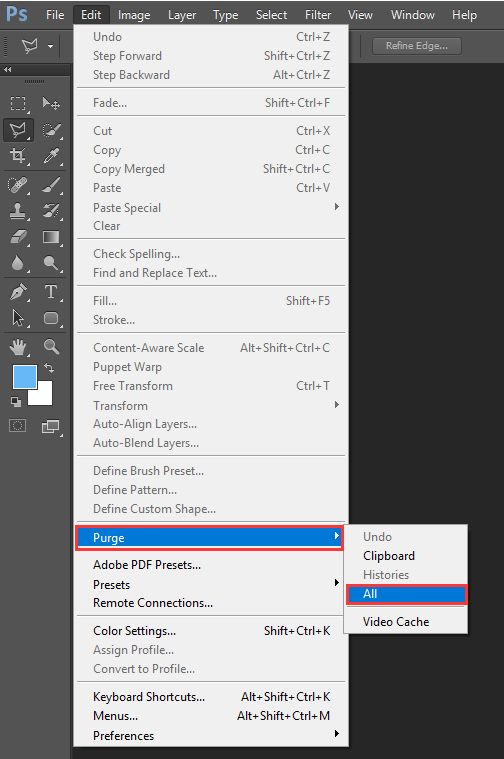
Step 3. Then you will receive a warning message saying “This cannot be undone. Continue?” If you don’t need a previous version of these documents, click OK.
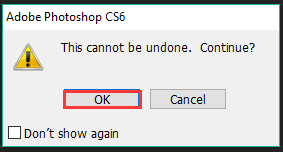
In fact, this process won’t remove the Photoshop caches completely in system folders. To prevent Photoshop caches from piling up, you may try to run a regular disk cleanup.
In a word, the Photoshop scratch disks full issue happens because there is not enough free space on your RAM memory and hard disk. We explored the above 6 solutions from the perspective of lacking RAM space and Photoshop itself.
So, the following 3 methods take the hard disk space into consideration. If Photoshop plays an important role in your daily work, the better choice is to consider buying a larger SSD or extend the partition so that you can run Photoshop faster and save more files.
In the following 3 solutions, the operating steps are performed on Windows.
Solution 7. Extend Your Scratch Disk Space
You may have found all above 6 methods are related to free up more scratch disk space. In addition to these methods, there is another very simple way that can help you create more scratch disk space. MiniTool Partition Wizard provides you with an easy solution to extend the partition that you save the Photoshop files.
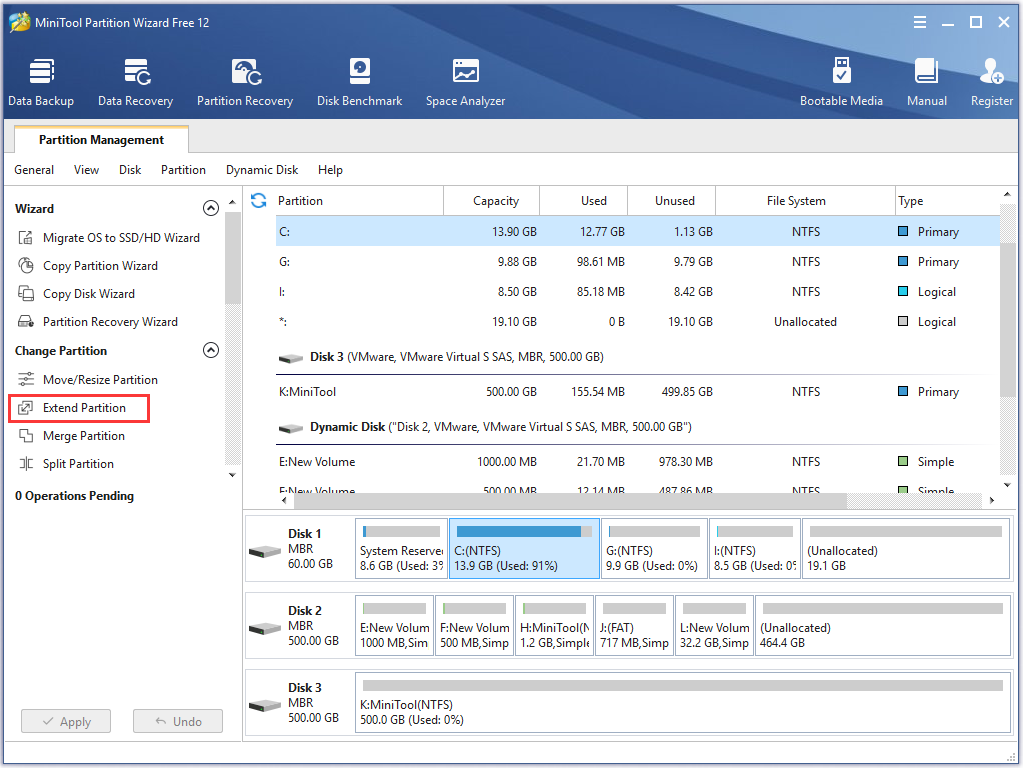
After extending the scratch disk space, you can restart your Photoshop to check if this problem is resolved.
Solution 8. Upgrade Your Hard Disk
Well, MiniTool Partition Wizard can help you upgrade your hard disk easily. You can copy the entire hard disk to a new larger hard disk without reinstalling OS. (If your computer can only install a hard disk)
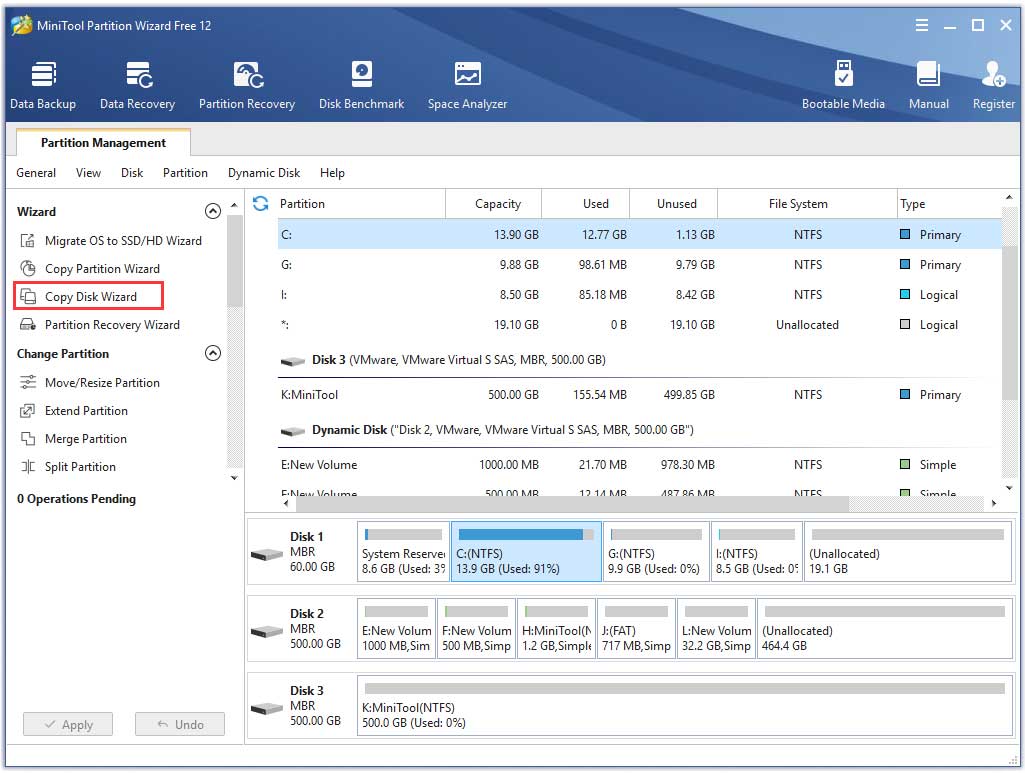
You can follow the 15% rule. It means that you need to keep at least 15% of your disk space free at all times. If your hard disk is 300 GB, you should keep at least 45 GB free.
Solution 9. Defragment Your Hard Disk
If you don’t want to buy a new SSD, probably hard disk defragment is another good choice for you. Sometimes the “scratch disks are full Photoshop” error also happens even if the scratch disk has enough free space.
This is because Photoshop requires unfragmented, contiguous free space on the scratch disk drive. So, you may need to run a disk defragment if your scratch disk drive shows enough free space.
وإلى الآن قد أنتهى الشرح وفي أي معلومة غير واضحه لا تتردد سأوفيكم بإذن الله الحل
تابعونا










تعليقات
إرسال تعليق